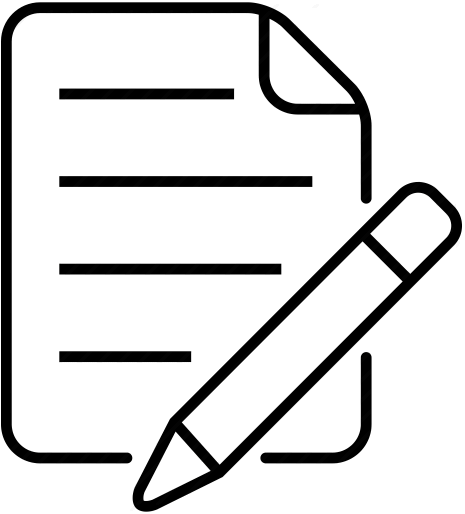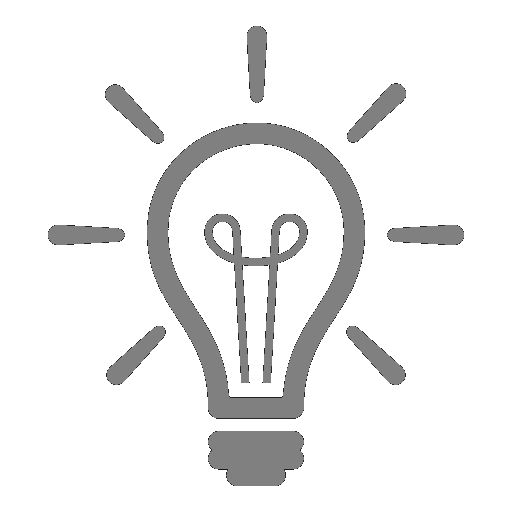Administering Payment Card Expenses
Relevant to the  Processor role.
Processor role.
This section covers;- oImporting Payment Card Transactions oCreating Payment Card Reports oReconciling Payment Card Reports |
Overview
Payment Card transactions can be imported into Zetadocs Expense in one of two ways:
1.Automatically via a daily bank feed, which will mean payments usually appear within 24 hours of the transaction being made. This can be enabled by configuring a Payment Card Type with a "bank feed" as the integration method and configuring an associated Payment Method.
|
2.Manually by uploading a copy of the bank statement into Zetadocs Expenses (typically on a monthly basis). This can be enabled by configuring a Payment Card Type with “File Import” selected as the integration method and configuring an associated Payment Method. This is available to all customers whose bank provides statements in CSV format.
Once transactions have been imported using either of the above options, the cardholder is required to match each payment to a new or existing expense, attach to an expense report, and submit the expense report for approval.
|
Card statement reconciliation is carried out using a Payment Card report in Zetadocs Expenses. A Payment Card report contains a list of all the transactions that were imported from your bank (via CSV file or bank feed).
Once the Payment Card report is approved, it can then be exported into Business Central.
The diagram below illustrates the end-to-end workflow for administering payment card expenses;-
Watch the video;-
Importing Payment Card Transactions
This section assumes you have already downloaded the Payment Card transactions CSV file from the card issuing bank. |
1.Sign in to the the Zetadocs Expenses website using your Microsoft or Zetadocs account details.
2.Choose the  Reports tile (top right).
Reports tile (top right).
3.Choose the  Action Menu (top right) and then choose Import Payment Card Transactions.
Action Menu (top right) and then choose Import Payment Card Transactions.
4.Choose the Payment Card Type you want to import, then choose the Payment Card Transactions CSV file you downloaded from your card issuing bank.
5.A summary of the transactions is shown. Choose Import to import the Payment Card Transactions.
6.You will be notified when all the transactions have been imported. Choose OK to complete the process - a Payment Card Report is created for each of the statements included in the CSV file that was imported. Each of the payments are made visible to the relevant card holder(s) within the app.
Please read this section if you've imported a payment card transactions file by mistake.
Creating Payment Card Reports
The way in which a payment card report is created differs depending on how the transactions are being imported.
Manually by uploading bank statement (CSV) - A Payment Card report will be created automatically each time a statement is uploaded. It will be assigned to the processor who performed the import.
Automatically via a bank feed - A Payment Card report will need to be created manually by the Processor, typically once a month aligned with the frequency at which your bank issues card statements.
Follow the steps below to create Payment Card Report(s);-
1.Sign in to the the Zetadocs Expenses website using your Microsoft or Zetadocs account details.
2.Choose the  Reports tile (top right).
Reports tile (top right).
3.Choose the  Action Menu (top right) and then choose New Payment Card Report.
Action Menu (top right) and then choose New Payment Card Report.
4.Choose the  Payment Card tile.
Payment Card tile.
5.Choose the Payment Card you would like to create the Payment Card Report(s) for.
6.Enter the Period End Date that the Payment Card report(s) will cover (this will normally be aligned to the monthly bank statement period).
7.Enter a meaningful, brief Description i.e. “March Expenses” and then choose Next.
8.Choose Create after checking that the Report Details appear correct.
9.Choose OK - A new Payment Card Report will now have been created and will be shown in the users reports list (Draft reports to submit filter). Multiple Payment Card Reports will be created if transactions were from multiple different payment cards.
New draft Payment Card Reports that are created will always be assigned to the Processor user who created them. The same user will need to do the reconciliation on these reports and submit. |
Reconciling Payment Card Reports
The payment card transaction matching flow has been improved. Payments that are linked to already approved Payment Card Reports will now be filtered out from the Payments list, allowing users to focus on payments that require action.
•Generally, all expenses should be matched on the Payment Card Reports before they are submitted for approval. •The Submitter may not need to create expenses for transactions such as card fees or bank charges. Instead, it may be the Processor who would action this as they are more likely to be aware of the fees and charges and are better placed to justify them. In these instances, the Processor would create an expense on the cardholder's behalf, and then match this expense to the fee/charge transaction. •Any expenses created by the Processor and linked to the Payment Card report do not need separate approval. This removes the need for a second iteration of the approval process. |
1.Sign in to the the Zetadocs Expenses website using your Microsoft or Zetadocs account details.
2.Choose the  Reports tile (top right).
Reports tile (top right).
3.Select 'Draft report to submit' from the filtering options and choose the expense report you want to submit for approval.
|
If there are unmatched payments on the report that need to be matched to an approved expense, then the Processor can follow these steps.
4.Choose the Edit button..
5.Choose  Match to the right of the unmatched expense item.
Match to the right of the unmatched expense item.
6.Choose the New Expense button.
7.Populate the expense with any relevant information that is missing from the expense.
8.The Payment Card transaction will now have a matched expense.
Once all payments have been matched to approved expenses, the Payment Card Report is ready to be approved.
Approving Payment Card Reports
If you are the person responsible for approving, and processing the Payment Card Report,-
1.Choose the Approve button - This button is only shown if the Payment Card Report is owned by the current user, and the user is configured with the processor role for their own reports.
2.Add any comments, then choose the Approve button.
If you need to pass the Payment Card Report onto the Processor (finance) for final approval;-
1.Choose the Submit button to submit the report for approval.
2.Select the Processor responsible for approving the Payment Card Report.
3.Add any comments, then choose the Submit button.
4.Choose the  Tasks tile (top right).
Tasks tile (top right).
5.Choose the payment card report you want to approve.
6.Choose the Approve button.
Exporting to Business Central
Expenses recorded against a Payment Card Report will be available to be exported into Business Central once the Payment Card report has been approved.
This export is either an automated or manual process depending on your Integration.
Please click here for details of how to manually export expense data into Business Central.