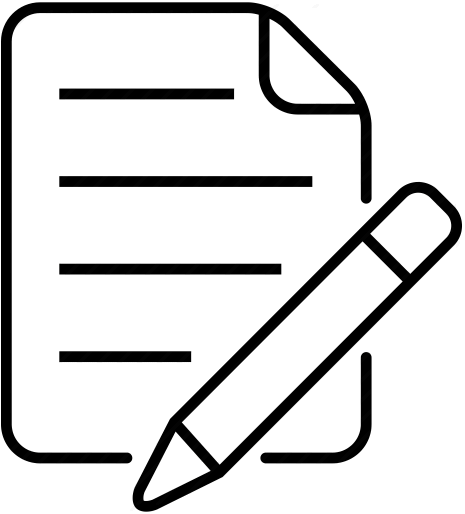Expense Types
This user is able to configure System Settings.
|
Accessed via:  > System Settings
> System Settings
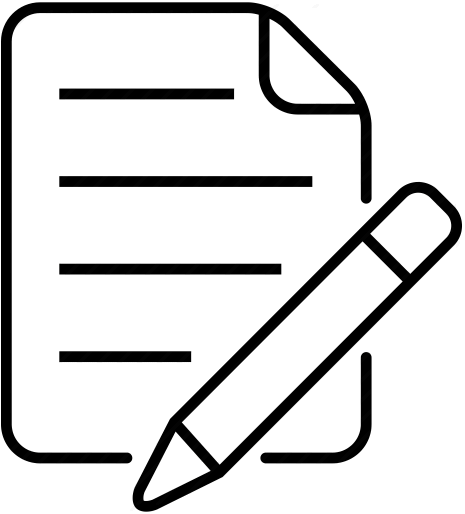 Note: This help is applicable for all editions of Zetadocs expenses. Where features are only available they are marked according to the table below. Note: This help is applicable for all editions of Zetadocs expenses. Where features are only available they are marked according to the table below.
|
1 - This option is only available in the Essentials and Plus editions.
2 - This option is only available in the Plus edition.
|
Expense types enable users to specify what the expense is for, and enable the expense to be exported to Business Central with the correct general ledger (GL) code. Each enabled expense type in Zetadocs Expenses can have one, or more, GL export code assigned to it. This provides great flexibility with companies operating with different chart of accounts. The same export code may be assigned to two or more types if required.
Expense pick lists are optimised for between 30-45 expense types arranged in a group. More than this and the user will waste time scrolling through long lists to complete an expense.
Creating and Managing
Create new Expense Types using the New Type button.
oManage Expense Types via the  icon located to the right of the list.
icon located to the right of the list.
Details
Setting
|
Details
|
Name
|
The unique name given to the expense type.
|
Display Name
|
The name of the expense type as it is to be displayed to the submitter in the mobile app.
|
Export Description
|
The text used when exporting the expense type data into your ERP system.
|
Category
|
Each expense type is assigned to an expense category. The user selects the expense category after choosing the New Expense button in the mobile app or browser.
Expense categories cannot be configured and are used internally by the system to assign specific tax rules or additional data requirements to the expense type.
Payment General – Used for all general payment expenses e.g. Airfare, Taxi
Payment Fuel - Used for all fuel expenses. Fuel can be reimbursable or non-reimbursable depending on the Reimburse Method set on the Vehicle Type.
Payment Hotel - Used for hotel expenses to calculate the rate per night for better analysis of hotel expenditure
Mileage General – Used for general mileage expense to record start and end destinations.
Allowance Daily - Used to record daily allowances. Refer to Administering Daily Allowances for more details.
|
Maximum Limit
|
This is used to help control expenditure on the expense type.
Setting the maximum limit for the expense type to a specific local currency amount prevents expenses in excess of that amount from being entered onto the system.
The user is notified with a clear error message that the amount entered is in breach of the policy. They are unable to submit the expense for approval until the error has been rectified.
Disabled - Expenses recorded against this expense type do not have upper limit.
Enabled1 - Expenses recorded against this expense type have an upper limit - this upper limit should be recorded in the {Maximum Amount} field. Staff will not be able to record and expense above this limit.
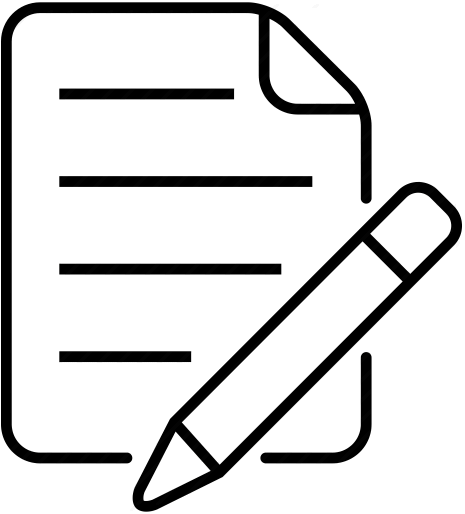 Note: Consideration needs to be given to this option when configuring Expense Types with the category 'Allowance Daily' as this could restrict the Daily Allowance. Note: Consideration needs to be given to this option when configuring Expense Types with the category 'Allowance Daily' as this could restrict the Daily Allowance.
Click here for an example.
Maximum Limit: 75
Setting
|
Single
|
First
|
Full
|
Last
|
Total Allowance
|
1 day
|
50
|
-
|
-
|
-
|
50
|
2 days
|
-
|
50
|
-
|
50
|
100
|
3 days
|
-
|
50
|
100
|
50
|
200
|
4 days
|
-
|
50
|
200
|
50
|
300
|
We can see from the table above that if the Expense Type's Maximum Limit is set to 75, a 1 day Daily Allowance expense would be able to be submitted.
However, the 2 day, 3 day and 4 day Daily Allowance expenses would be prevented from being submitted as they exceed the 75 Maximum Limit.
|
|
|
Warning Limit
|
A warning limit is a softer approach to policy enforcement by allowing the user to justify the overspend. These expenses can be saved and submitted for approval with the warning icon visible at all stages of the approval. This way the approving manager is visibly alerted to the overspend and can make a call on whether to approve or reject the expense.
Disabled - No warning message is shown.
Enabled1 - Users will be shown a warning when recording, and processing, an expense above a given limit - this upper limit should be recorded in the {Warning Amount} field. The expense can still be processed but users are shown a visible message on screen to identify the expense is above the recommended limit.
|
Display Group
|
Expense types are displayed in groups. Groups enable an administrator to organise the expense types in a manner which is intuitive to their users and suits their business needs, and helps the user to find the correct type in a long list of available choices.
The system settings Expense Type list shows all enabled types displayed in their respective groups, with their export code and category. For example, Taxi and Public Transport could both be grouped under Travel and both have their export codes set to GL code 8430 and both assigned the Payment-General category.
Assign the expense type to an existing group or create a new one.
|
Sales Tax Rate
|
System default - default the Sales Tax Rate on the expense using the system default.
Other options1 - specify the default Sales Tax Rate to be used on the expense.
Refer to Sales Tax for more details.
|
Allow Other Rates
|
Yes - the user can change the Sales Tax Rate on the expense
No1 - the user cannot change the Sales Tax Rate on the expense - the sales tax rate will be fixed as defined in the {Sales Tax Rate} setting.
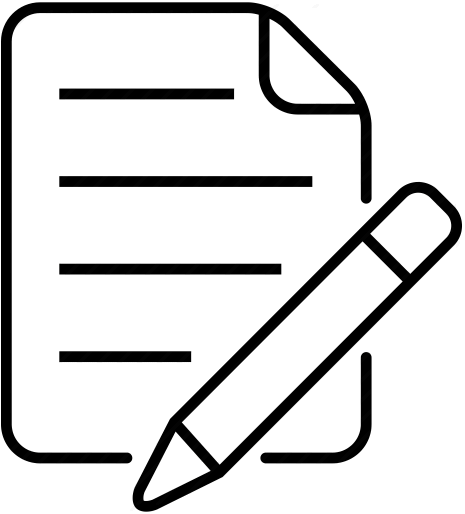 Note: Only shown when when {Category} is NOT Allowance Daily. Note: Only shown when when {Category} is NOT Allowance Daily.
|
|
Allow Sales Tax Reclaim
|
Allow Sales Tax Reclaim - Controls visibility of the sales tax fields displayed to the submitter in the mobile app.
Yes – Displays sales tax fields for the expense type.
No – Hides the sales tax fields for the expense type.
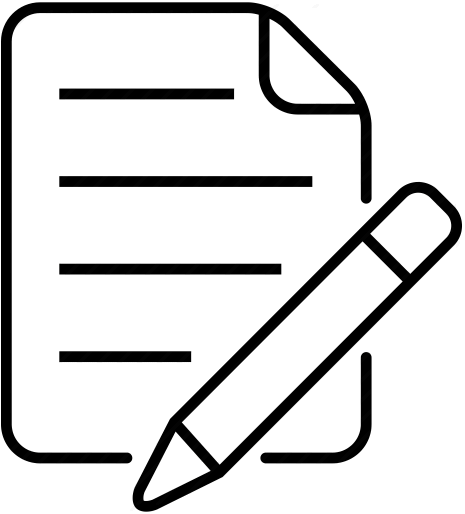 Note: Only shown when when {Category} is NOT Allowance Daily. Note: Only shown when when {Category} is NOT Allowance Daily.
|
|
Export Settings
Setting
|
Details
|
Use Same Settings for all Companies
|
Yes - Payment Card data relating to all companies will be exported using the same {Export Type} and {Export Code}
No - A different {Export Type} and {Export Code} will need defining for each company.
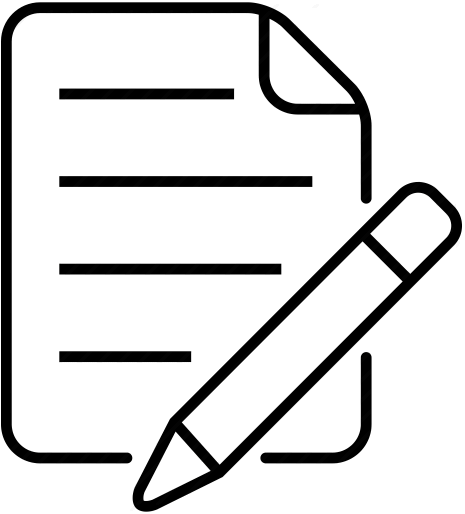 Note: Only shown on multi company systems. Note: Only shown on multi company systems.
|
|
Export Type
|
G/L Account – Sets the export type for the {Export Code}
|
Export Code
|
This should match the General Ledger code set up in your ERP system.
|
Expense Type Users
Setting
|
Details
|
Expense Type Users
|
Allow All Users - All users have access to this expense type.
Allow Listed Users1 - Limit this expense type to a defined set of employees. Staff not included in this list will not have visibility of the expense type.
|
|
Enabling / Disabling
oBy default, any disabled expense types are hidden from the list. This ensures the list remains 'current'. However, you can include these in the list by placing a tick in the Include Disabled Expense Types check box..
oExpense Types can be disabled via the Enable / Disable toggle.
Changing the Display Order
oExpense Types can also be promoted / demoted in the list by dragging the 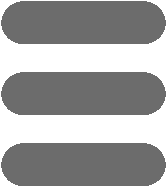 icon located to the left of the expense type.
icon located to the left of the expense type.
oUse the Save button to save the list order. This order is then used in all Expense Type drop down selectors.
 Expenses Administrators role.
Expenses Administrators role. > System Settings
> System Settings![]() icon located to the right of the list.
icon located to the right of the list.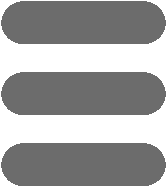 icon located to the left of the expense type.
icon located to the left of the expense type.