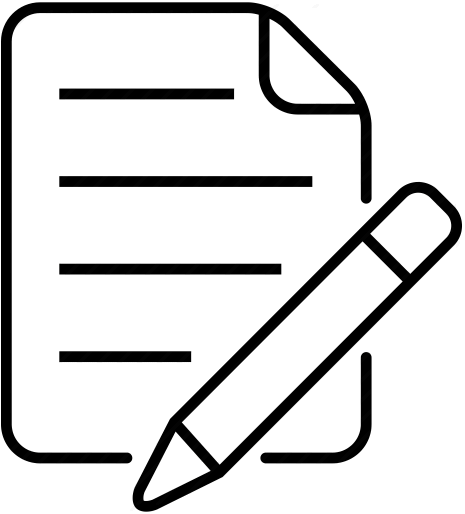Vehicle Types
This user is able to configure System Settings.
|
Accessed via:  > System Settings
> System Settings
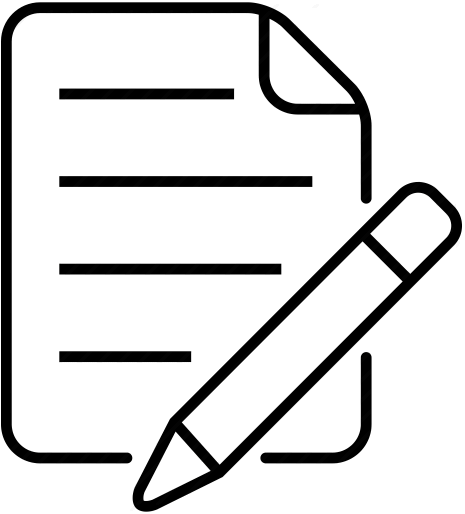 Note: This help is applicable for all editions of Zetadocs expenses. Where features are only available they are marked according to the table below. Note: This help is applicable for all editions of Zetadocs expenses. Where features are only available they are marked according to the table below.
|
1 - This option is only available in the Essentials and Plus editions.
2 - This option is only available in the Plus edition.
|
Different vehicle types can be set up to cater for a number of scenarios for expenditure incurred when using company or personal vehicles.
Creating and Managing
oCreate new Vehicle Types using the Add New Vehicle Type button.
oManage the Vehicle Types via the  icon located to the right of the list.
icon located to the right of the list.
Details
Setting
|
Details
|
Name
|
The Vehicle Type's unique name.
|
Display Name
|
The Vehicle Type's display name that will be visible to all users of the web and mobile apps.
|
Use Vehicle Reports
|
Select whether to use a Vehicle Report or not for this Vehicle Type.
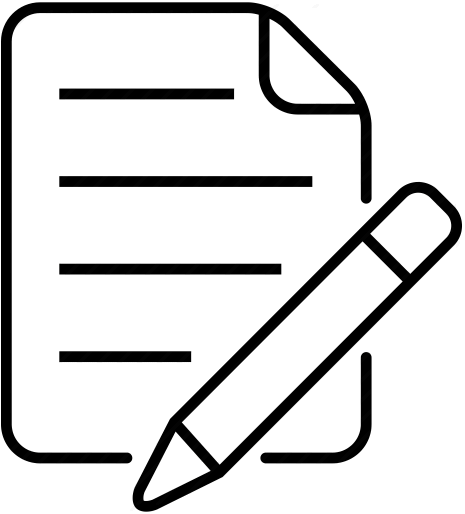 Note: Vehicle Reports are used with company cars only. The user submits a Vehicle Report (typically each month) with the mileage readings, along with details of the journeys or fuel payments they have made for the vehicle during the report period. Note: Vehicle Reports are used with company cars only. The user submits a Vehicle Report (typically each month) with the mileage readings, along with details of the journeys or fuel payments they have made for the vehicle during the report period.
|
Yes1 - Select where the user will be reimbursed for fuel or is required to submit monthly mileage readings for the company vehicle.
No - Select where the user will be reimbursed for business mileage (in a personal car) and submits mileage expenses along with any other expenses using an Expense Report.
|
Reimburse Method
|
Select how a user should be reimbursed for mileage or fuel payments made for this vehicle type.
Business Mileage - All business mileage recorded is reimbursed.
All Fuel* - The total fuel cost is reimbursed.
Fuel Less Personal Mileage* - Fuel is reimbursed, with the total fuel cost reduced pro-rata for any non-business mileage that is recorded during the vehicle report period.
* only displayed if {Use Vehicle Reports} is set to Yes
|
Mileage
Setting
|
Details
|
Record Business Mileage
|
Select whether a user is required to record their business mileage for this vehicle type.
Yes1 - Users create a mileage expense for each business journey and submit these for approval.
No* - Used for company cars where all fuel is being reimbursed and users are not required to record their business journeys.
* only displayed if {Reimburse Method} is set to All Fuel
|
Mileage Record Expense Type1
|
You can select an Expense Type to associate with the business mileage made with this Vehicle Type.
A list of all expense types is shown (that have a category of “Mileage-General”). If you select one of these expense types, it will apply to all mileage expenses submitted for this vehicle type.
Alternatively, you can allow the user to choose the expense type when creating the expense.
|
Personal Mileage Expense Type
|
Set the expense type used to track personal mileage (if different from business mileage).
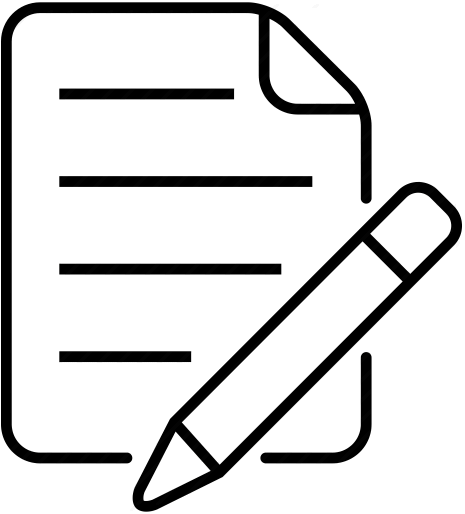 Note: Only displayed if {Reimburse Method} is set to Fuel Less Personal Mileage Note: Only displayed if {Reimburse Method} is set to Fuel Less Personal Mileage
|
|
Mileage Reversal Expense Type1
|
Set the Expense type used to track personal mileage recovery (if different from personal mileage).
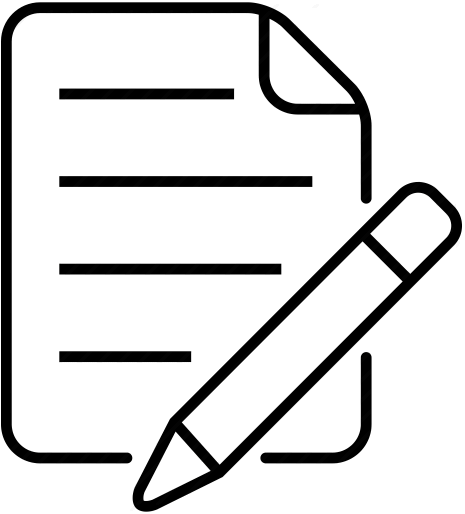 Note: Only displayed if {Reimburse Method} is NOT set to Reimburse Mileage Note: Only displayed if {Reimburse Method} is NOT set to Reimburse Mileage
|
|
Export Mileage Details
|
Select whether you want to export detailed mileage information to Business Central or not.
Yes - Export each mileage expense individually, so that a new purchase invoice line or ledger line is created for each mileage expense. Use this option if you want to reclaim sales tax for mileage expenses or when recharging mileage to jobs.
No - Consolidate all mileage expenses into a single line when exporting a report to Business Central.
|
Use Dual Mileage
|
Select whether or not business mileage is reimbursed at two different rates on this vehicle type.
Yes - A second mileage rate is used for the remainder of the year once the user has exceeded a specified distance (as defined in the {Rate Boundary} setting below.
No - The same mileage rate is used for all journeys.
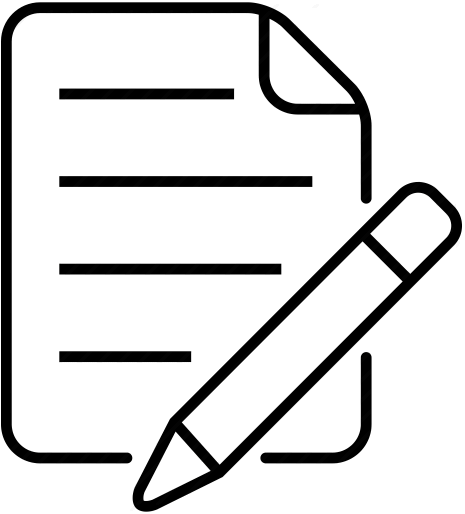 Note: Only displayed if {Reimburse Method} is set to Business Mileage Note: Only displayed if {Reimburse Method} is set to Business Mileage
|
|
Rate Boundary (Miles or KM)
|
Specify a number of miles/km that once reached during a year will mean the reimbursable mileage rate will change - from Mileage Rate 1 to Mileage Rate 2.
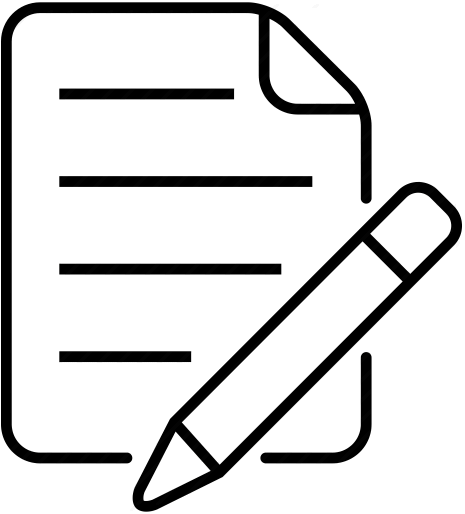 Note: Only displayed if {Use Dual Mileage} is set to Yes Note: Only displayed if {Use Dual Mileage} is set to Yes
|
|
Rate Period Start
|
Specify the date when the mileage count starts from each year (used when calculating the {Rate Boundary} above. This is typically the start of the calendar year or the tax year.
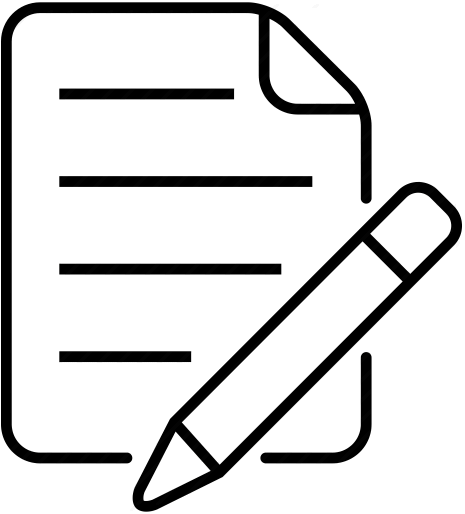 Note: Only displayed if {Use Dual Mileage} is set to Yes Note: Only displayed if {Use Dual Mileage} is set to Yes
|
Example settings: The {Use Dual Mileage} option is set to Yes, the {Rate Period Start} is set to 1st January and the {Rate Boundary} is set to 10,000 miles.
If the employee records over 10,000 miles in the year (starting 1st January), then the first 10,000 miles will be reimbursed at Mileage Rate 1. Any further mileage that year will be reimbursed at Mileage Rate 2 (as defined in the {Mileage Rates section} below). In the following year (on January 1st), mileage will revert to being reimbursed at Mileage Rate 1 again.
|
Route Calculation
Setting
|
Details
|
Route Type
|
Select the preferred method for calculating journey distances (based on the starting point and destination as entered by a user).
Shortest Route - Use the shortest route provided by Google Maps.
Suggested Route1 - Use the suggested / recommended route provided by Google Maps.
The above ensure employees are fairly reimbursed for the mileage they incur and will be used when a {Mileage Maximum Limit} or {Mileage Warning Limit} (if enabled).
|
Mileage Maximum Limit
|
Specify how a maximum limit on mileage expenses should be calculated and the actual limit that should be enforced:
Excess Mileage1 - Specify a maximum distance (miles/km) that is allowed (in excess of the shortest or suggested route as provided by Google Maps).
Excess Percentage1 - Specify a maximum distance that is allowed (as a % above the shortest or suggested route as provided by Google Maps).
Excess Distance and Percentage1 - Specify an Excess Mileage and Excess Percentage and whichever limit is higher will be applied.
Disabled - No maximum mileage limit is set - the user can record any mileage.
|
Mileage Warning Limit
|
Specify how a warning limit on mileage expenses should be calculated and the actual limit - that once reached will mean a warning message is shown to a user:
Excess Mileage1 - Specify a maximum distance (miles/km) that is allowed before a warning message is shown (in excess of the shortest or suggested route as provided by Google Maps).
Excess Percentage1 - Specify a maximum distance (as a % above the shortest or suggested route as provided by Google Maps) that is allowed before a warning message is shown to users.
Excess Distance and Percentage1 - Specify an Excess Mileage and Excess Percentage and whichever limit is higher will trigger a warning to shown to users.
Disabled - Don't warn users.
|
Sales Tax Reclaim Only shown if {Export Mileage Details} is Yes
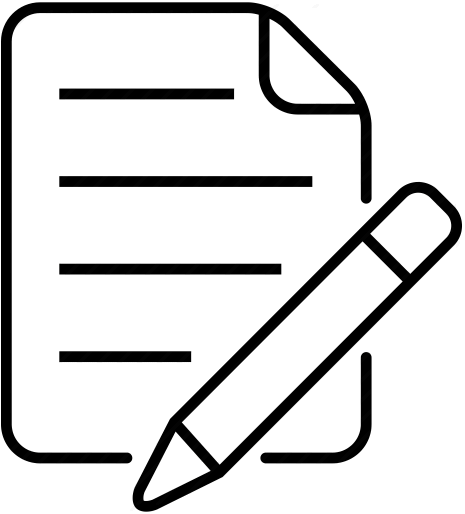 Note: The settings in this section only apply to countries like the UK where companies can reclaim the sales tax on some or all of the mileage expenses which they pay their employees. Note: The settings in this section only apply to countries like the UK where companies can reclaim the sales tax on some or all of the mileage expenses which they pay their employees.
|
Setting
|
Details
|
Reclaim Mileage Sales Tax
|
Select whether you want to export sales tax information to Business Central, in relation to the mileage payments made for this vehicle type – so that it can be reclaimed.
Yes – Sales tax info will be exported.
No – Sales tax info will not be exported.
|
Record Fuel Payments
|
Select whether a user is required to create fuel expenses (with receipts) for the non-reimbursable fuel payments made for this vehicle type – that will allow the sales tax which they have paid to be recorded and reclaimed.
No – An expense with a fuel receipt is not required.
Yes1– An expense with a fuel receipt is required (a warning will be shown when added to an Expense or Vehicle Report, if the total VAT paid for fuel is less than the VAT being reclaimed on mileage).
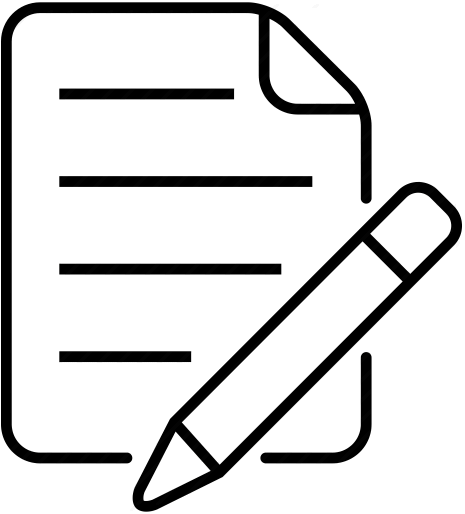 Note: Fuel expenses are considered those with an expense type that has a category of “Payment-Fuel”, which is different to a mileage expense that has a category of “Mileage-General” that users will typically create to record and justify their business mileage. Note: Fuel expenses are considered those with an expense type that has a category of “Payment-Fuel”, which is different to a mileage expense that has a category of “Mileage-General” that users will typically create to record and justify their business mileage.
|
|
Mileage Rates
Setting
|
Details
|
Mileage Rates section
|
Specify the mileage rate(s) for the Vehicle Type.
Use the Edit Rates button to add and edit mileage rates
If adding a new mileage rate, you will need to specify the date at which that rate should be effective from.
The “Mileage Rate 2” field is only displayed if {Use Dual Mileage} is set to Yes, where you should specify the reduced mileage rate that is reimbursed once the miles/km rate boundary has been reached during the year.
Mileage expense amounts will be calculated using the rate(s) specified for the Vehicle Type and the journey distance as provided by Google Maps.
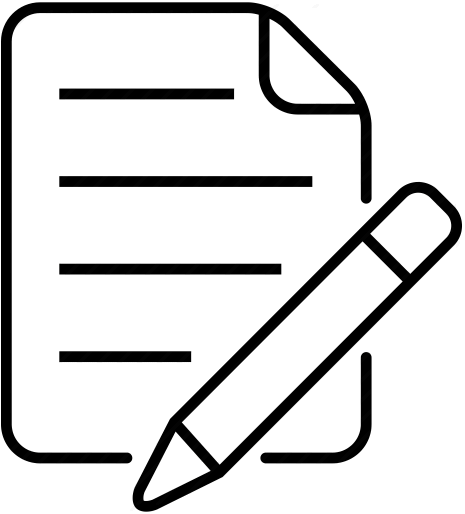 Note: Mileage rates are normally set in accordance with the local tax office approved mileage guidance that stipulates how much employees should be reimbursed for business journeys – using either their own vehicle or a company vehicle. Note: Mileage rates are normally set in accordance with the local tax office approved mileage guidance that stipulates how much employees should be reimbursed for business journeys – using either their own vehicle or a company vehicle.
|
|
Vehicle Type Users
Setting
|
Details
|
Vehicle Type Users
|
Specify which users will be able to select this Vehicle Type when submitting a mileage expense.
Allow All Users - All users may select this Vehicle Type.
Allow Listed Users1 – Specify specific users or groups who may select this Vehicle Type.
|
|
Enabling / Disabling
oVehicle Types can be disabled via the Enable / Disable toggle. By default, any disabled vehicle types are hidden from the list. This ensures the list remains 'current'. However, you can include these in the list by placing a tick in the Include Disabled Vehicle Types check box.
Changing the Display Order
oVehicle Types can also be promoted / demoted in the list by dragging the 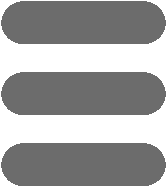 icon located to the left of the vehicle type.
icon located to the left of the vehicle type.
oUse the Save button to save the list order. This order is then used in all Vehicle Type drop down selectors.
 Expenses Administrators role.
Expenses Administrators role. > System Settings
> System Settings![]() icon located to the right of the list.
icon located to the right of the list.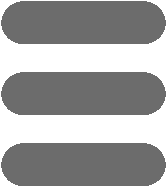 icon located to the left of the vehicle type.
icon located to the left of the vehicle type.