![]()
How to send documents as a batch
Sending documents as a batch allows you to send documents like invoices or letters to several recipients at the same time, on a mouse click.
Step 1: Open the document that you wish to send, as a batch to several recipients.
Step 2: Add the embedded commands to your document. (For more information on how to create a mail merge template that you can then use with Zetadocs to send out as a batch to a group of your clients, please see the tutorial: Sending documents as a batch)
Step 3: Print your document to the Zetadocs printer. The Zetadocs Client will be launched and the batch is displayed in the document explorer window. The batch is given a name derived from the name of the document, the date and time the batch was submitted to the Zetadocs Client, for example, Microsoft Word - Invoices.doc [01-02-2007 10.15].
Step 4: Should there be any problems loading the batch, such as Zetadocs not being able to find the specified stationery, the messages window will appear at the bottom of the Zetadocs client listing the issues. It is recommended that you resolve these issues and then delete the batch using the steps below before reprinting it.
Step 4: When you click on the batch in the document explorer window, the view changes from the reading pane to the batch preview pane.
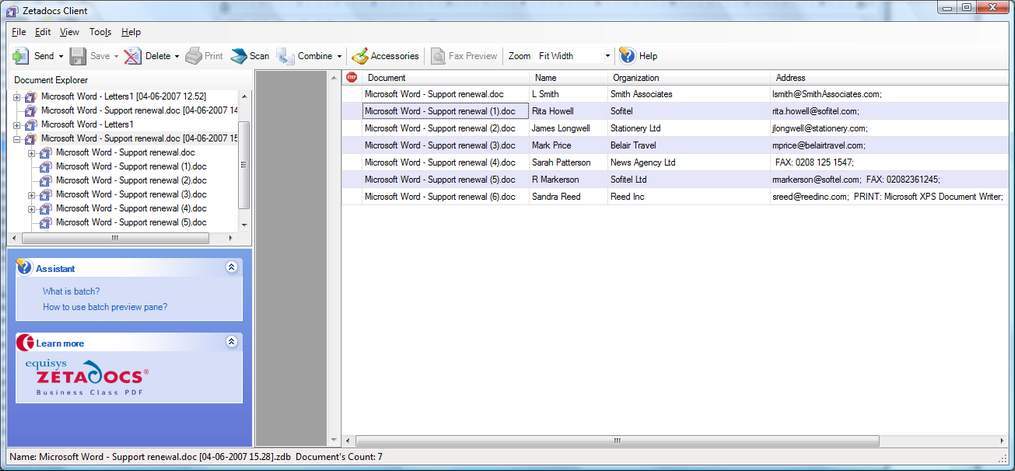
Step 5: To send the whole batch, select it in the document explorer window and you can either click Send on the toolbar, or select Send All from the File menu. You can send a single document by pressing CTRL+E keys.
How to put documents on hold
If you do not want to send a particular document with the whole batch, you can put this document on hold, until you are ready to send it out. To do this:
Step 1: Select the batch in the document explorer window.
Step 2: In the batch preview pane, select the particular document that you wish to put on hold.
Step 3: Right-click on the document, and click hold. The following icon will be displayed:![]() in first column of the table and this will also be reflected in the document explorer window to show you which documents are on hold. When you are ready to send the document, click hold again to unhold it and the icon will disappear. Or you can also double click on the icon in the cell to change the status.
in first column of the table and this will also be reflected in the document explorer window to show you which documents are on hold. When you are ready to send the document, click hold again to unhold it and the icon will disappear. Or you can also double click on the icon in the cell to change the status.
Step 4: You can send the selected document by right clicking on the document and clicking Send.
If you try to send held documents, you will be asked to confirm your action:
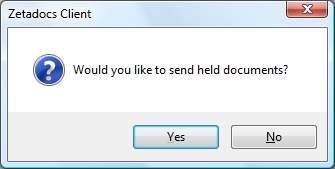
To delete a batch:
Step 1: Select the batch in the document explorer window.
Step 2: You can either:
(a) Click File » Delete Batch or
(b) Click the Delete button on the toolbar or
(c) Click the down arrow next on the Delete icon on the toolbar and select Delete batch or
(d) Right-click on the batch in the document explorer window and select delete batch or
(e) Press Delete on your keyboard.
Note: If you select delete all when you click on the drop down arrow on the delete button, this will delete all documents and batches in the document explorer window.
Step 3: The Deleting batch documents dialog is displayed and you will be asked to confirm your action.
How to delete a document or selected documents
To delete selected document(s) in the table view:
Step 1: Select the document or all the documents you wish to delete in the table view.
Step 2: You can either:
(a) Click on the Delete Selected Documents from the File menu or
(b) press the Delete key on your keyboard or
(c) press the CTRL + D keys
Related topics
What is the batch preview pane?
What embedded commands are there?
How to automate document sending